For support services, information on how to access GeoPortal, or for more information on our products and services, please contact:
First time access
Once your account is created you will receive an email from the GeoPortal service that has a link to the Login form for your system. The link is a time sensitive token so you must login within 72 hours of receiving the email.
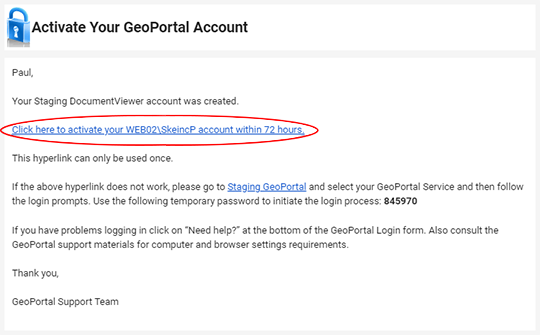
Click on the URL in the email to be directed to the GeoPortal Login: Change Password form. As this is your first time logging in, you will be prompted to provide a password and setup security questions.
Please note the following when creating a password: It must be:
- At least eight characters long,
- Have at least one upper and lower case letter,
- Include a number or a special character,
- And it cannot use parts of your name.
Be aware that passwords are case sensitive when you are completing the setup and for future login.
For the answers to security questions, try to pick a single word that you can remember. Spelling and blank characters are considered when verifying the correct answer.
These questions and answers you have selected will be used to verify your identify should you forget your password in the future.
Once you have completed the fields on the GeoPortal Login: Change Password form, click on the "Submit" button at the bottom. The system will then check to ensure that your inputs meet the required security parameters. If this is successful, you will be allowed to login to your GeoPortal. If there is an issue, the form will show you where there is a problem that you will need to correct. This is the only time you will have to go through this initial setup of your account.
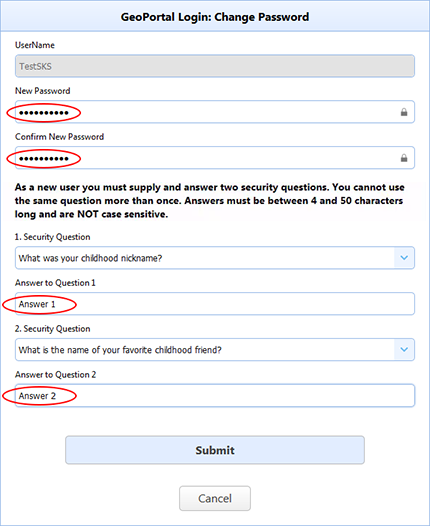
GeoPortal Login
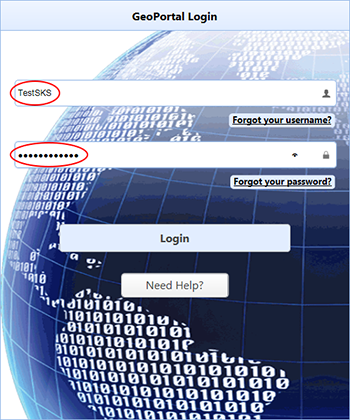
If the link does not work (your organisations security measures may prevent this) then please go to your GeoPortal and select your GeoPortal service and follow the login prompts and enter the temporary numeric password to initiate the login process.
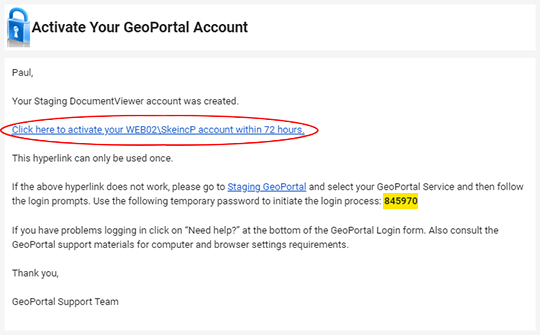
 Forgot your username? If you have forgotten your username, you can use the "Forgot your username?" button. The system will ask you for the email address that is associated to your GeoPortal account. If the email is registered, your username details will then be provided via email to this address.
Forgot your username? If you have forgotten your username, you can use the "Forgot your username?" button. The system will ask you for the email address that is associated to your GeoPortal account. If the email is registered, your username details will then be provided via email to this address.
 Forgot your password? If you have forgotten your password or you think your account is locked (from unsuccessful login attempts), you can use the "Forgot your password?" button. The system will ask you for the email address that is associated to your GeoPortal account. If your email is registered, you will then be prompted to answer one of your security questions. With the security question correctly answered, the system will email you a time sensitive link that will allow you to access the "Change Password" option. You can then setup a new password and then login to GeoPortal.
Forgot your password? If you have forgotten your password or you think your account is locked (from unsuccessful login attempts), you can use the "Forgot your password?" button. The system will ask you for the email address that is associated to your GeoPortal account. If your email is registered, you will then be prompted to answer one of your security questions. With the security question correctly answered, the system will email you a time sensitive link that will allow you to access the "Change Password" option. You can then setup a new password and then login to GeoPortal.
 Need Help? If you are still having difficulties with the login or need assistance with your GeoPortal, use the "Need Help?" button on the GeoPortal Login screen. Follow the prompts provided and a GeoPortal support team member will take action. If you need immediate help, please consult the GeoPortal Administrator for your organization. Each GeoPortal has a local Administrator who can assist you.
Need Help? If you are still having difficulties with the login or need assistance with your GeoPortal, use the "Need Help?" button on the GeoPortal Login screen. Follow the prompts provided and a GeoPortal support team member will take action. If you need immediate help, please consult the GeoPortal Administrator for your organization. Each GeoPortal has a local Administrator who can assist you.
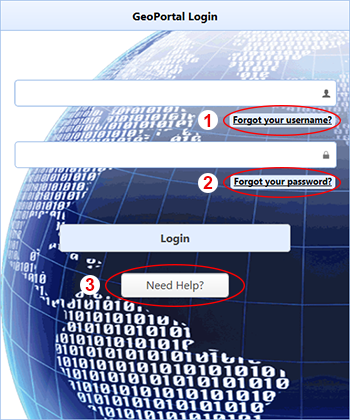
Please note, only some GeoPortal applications are available in the mobile browser with limited functionality. For information on what functions in the Core Tools are available, please see the Core Tool manuals.
For information on what GeoPortal applications are available in the mobile browser or for assistance logging in using your mobile device, please contact the GeoPortal Administrator for your organization.
You will receive emails for account setup and changes, and if you subscribe to a notification service.
If you are expecting an email from us, please check your "Junk" email folder. Some users have noted that emails from us ("email_address @GeoPortalMail.com" or "email_address @CanadaGeoPortal.com") are going to their Junk email folder. If so, change your Outlook settings (in the Action menu for Junk Email) to "Add Sender's Domain to Safe Senders List".
You may also have the option (Depending on your computer account privileges) to make changes to your Outlook mailbox "Send and Receive" timings which can allow for a prompter receipt of emails.
This can be accessed through "Outlook - Options/Advanced" and under the "Send and receive" section. You can schedule (in minutes) how often Outlook performs a "Send/receive" function.
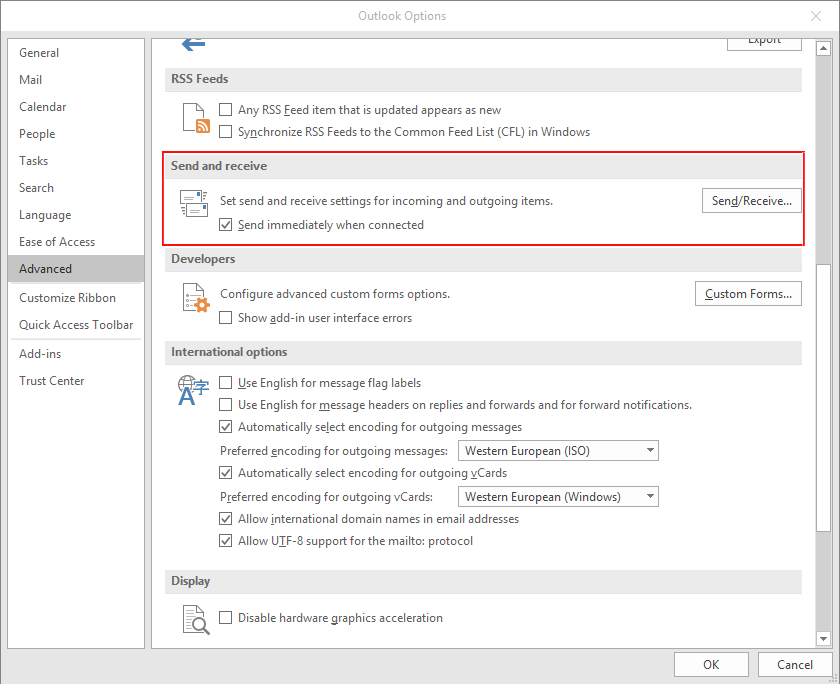
Please note Internet Explorer is no longer supported. Please use one of the other recommended browsers Chrome or Edge.
Because GeoPortal is a secure cloud service, your browser settings may need to be changed to allow for access.
a) Clearing Browser Cache
Before you try any of the following browser settings delete the browser cache to make sure nothing is stored in the local cache which could interfere with GeoPortal access.
Solution: To view your browsing history, select More ![]() and then History
and then History ![]() . Select Clear browsing data. Check ON all items, then select Clear.
. Select Clear browsing data. Check ON all items, then select Clear.
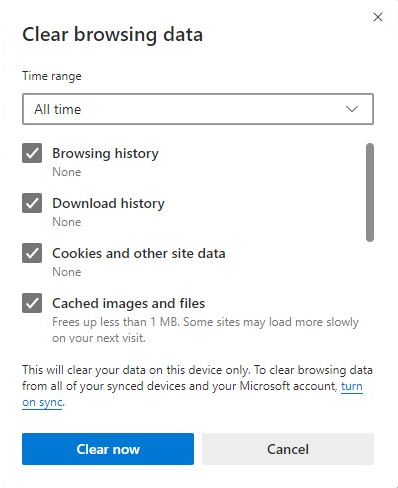
b) Pop-Up Blocking
Your browser's Pop-Up Blocker settings may prevent some GeoPortal applications from launching.
Solution: Select More ![]() , and then Settings. Then select the "Site Permissions" section from the menu. Scroll down and toggle "Pop-ups and redirects" and then move Block toggle to On.
, and then Settings. Then select the "Site Permissions" section from the menu. Scroll down and toggle "Pop-ups and redirects" and then move Block toggle to On.
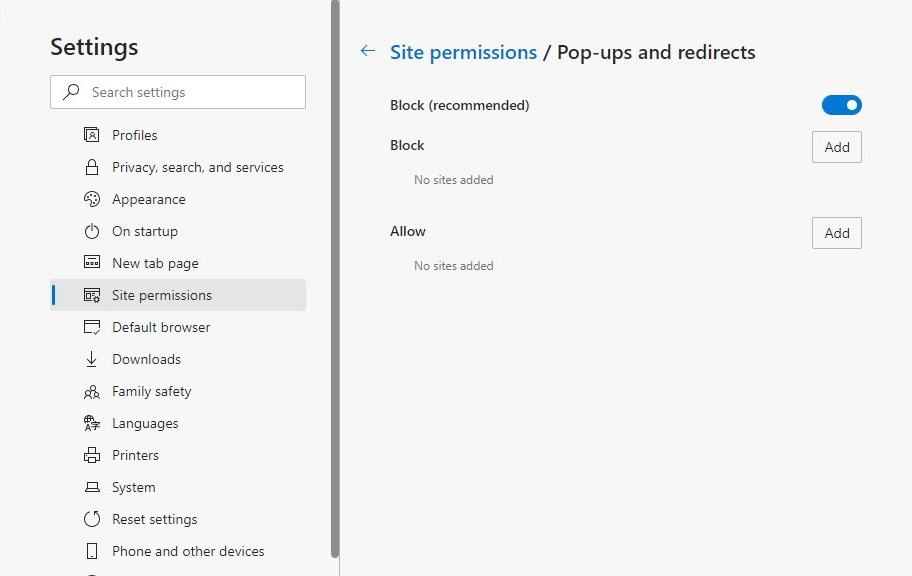
c) Turning off Internet Explorer Mode
Internet Explorer mode is not supported and must be turned off in Edge to use GeoPortal.
Select More ![]() , and then Settings. Then select “Default Browser” from the menu. Beside “Allow sites to be reloaded in Internet Explorer mode (IE mode)” change to “Don’t allow”. You will then have to restart your browser.
, and then Settings. Then select “Default Browser” from the menu. Beside “Allow sites to be reloaded in Internet Explorer mode (IE mode)” change to “Don’t allow”. You will then have to restart your browser.
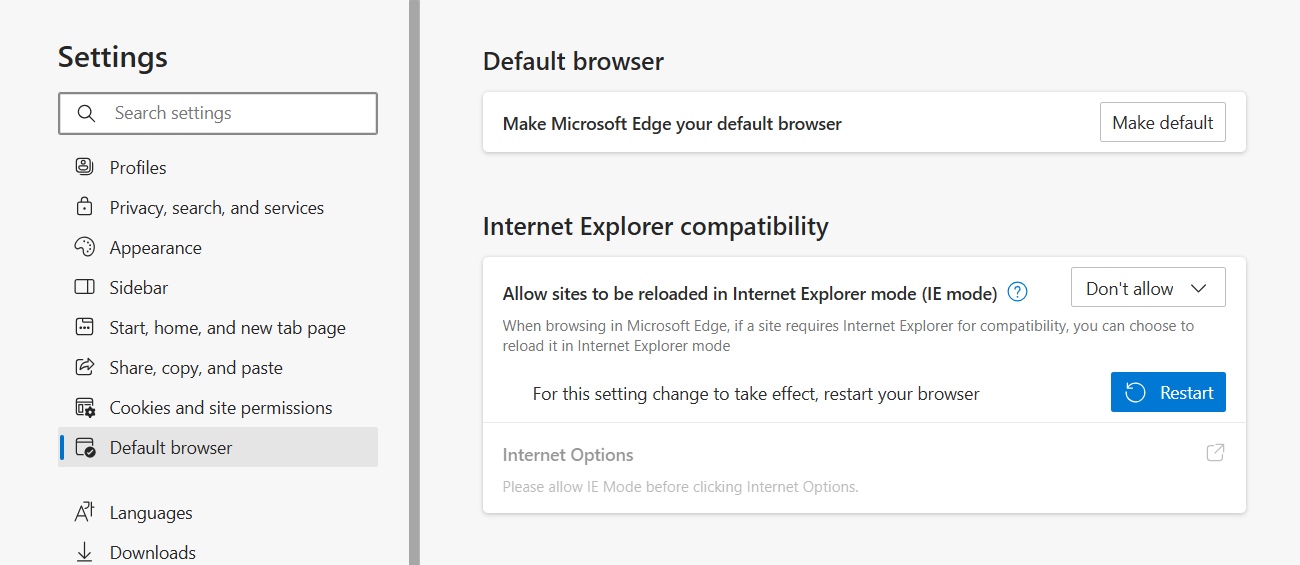
d) Trusted Sites and Security Settings
Some incorrect security settings can cause GeoPortal applications to launch and then disappear after a couple of seconds. Sometimes your browser’s security settings can use your local domain account to try and login to GeoPortal. This will prevent you from being challenged with your GeoPortal account. In these cases your browser will display an error, usually: "Hmmm... can’t reach this page", or Error Code 401.
Select More ![]() , and then Settings. Then select the "Site Permissions" section from the menu. Scroll down and select "Insecure Content" and then use Add button to add your trusted sites.
, and then Settings. Then select the "Site Permissions" section from the menu. Scroll down and select "Insecure Content" and then use Add button to add your trusted sites.
- http://www.staginggeoportal.com
- https://www.geoportal1.com
- https://www.geoportal2.com
After making changes, be sure to close all Chrome tabs/browsers and re-open the applications for changes to take effect.
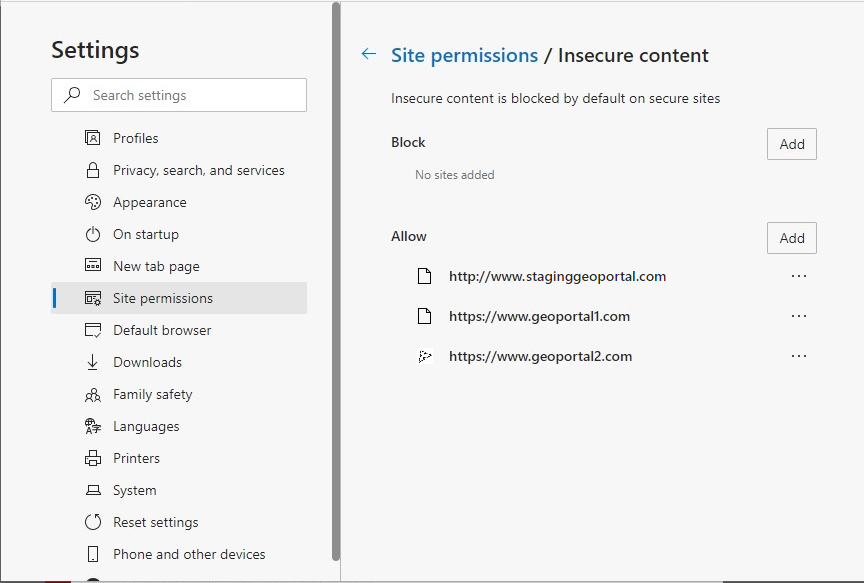
e) Browser Zoom Factor
If your browser Zoom factor is greater than 100% this can prevent application forms from launching properly.
Solution: At the top-right, click More ![]() . To the right of the Zoom label, click on "+" or "-" to select 100%. Then launch the application.
. To the right of the Zoom label, click on "+" or "-" to select 100%. Then launch the application.
Note: connecting to a device like a projector may CHANGE the zoom factor settings and as a result cause forms to appear cut off.
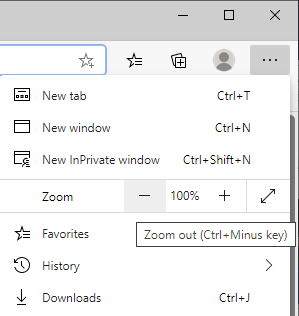
Because GeoPortal is a secure cloud service, your browser settings may need to be changed to allow for access. The following describes the settings that you may need to apply. If you need help please contact your GeoPortal administrator.
a) Clearing Browser Cache
Before you try any of the following browser settings delete the browser cache to make sure nothing is stored in the local cache which could interfere with GeoPortal access.
Solution: On your browser toolbar, click More ![]() , then click More Tools and then Clear Browsing Data. In the "Clear browsing data" form select the "Advanced" tab. Then set the "Time Range" to "All time" from the picklist. Proceed to check ON all items. Then click "Clear data" at the bottom of the form.
, then click More Tools and then Clear Browsing Data. In the "Clear browsing data" form select the "Advanced" tab. Then set the "Time Range" to "All time" from the picklist. Proceed to check ON all items. Then click "Clear data" at the bottom of the form.
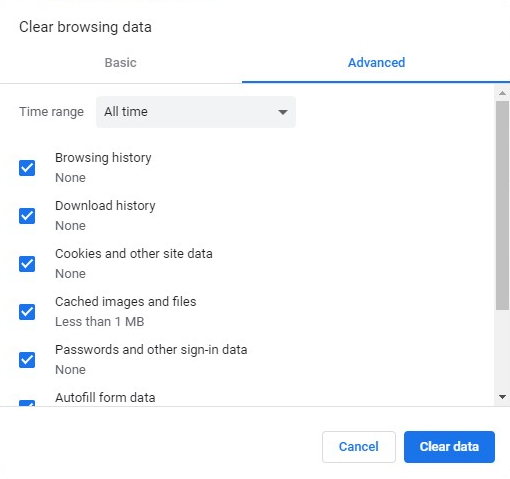
b) Pop-Up Blocking
Your browser's Pop-Up Blocker settings may prevent some GeoPortal applications from launching.
Solution: At the top-right, click More ![]() , and then go to Settings. Under the "Privacy and security" section, scroll to the Content section and click on Pop-ups and redirects.
, and then go to Settings. Under the "Privacy and security" section, scroll to the Content section and click on Pop-ups and redirects.
In the form add the following sites.
- http://www.staginggeoportal.com
- https://www.geoportal1.com
- https://www.geoportal2.com
Close down the Settings tab, refresh the page and try launching the applications.
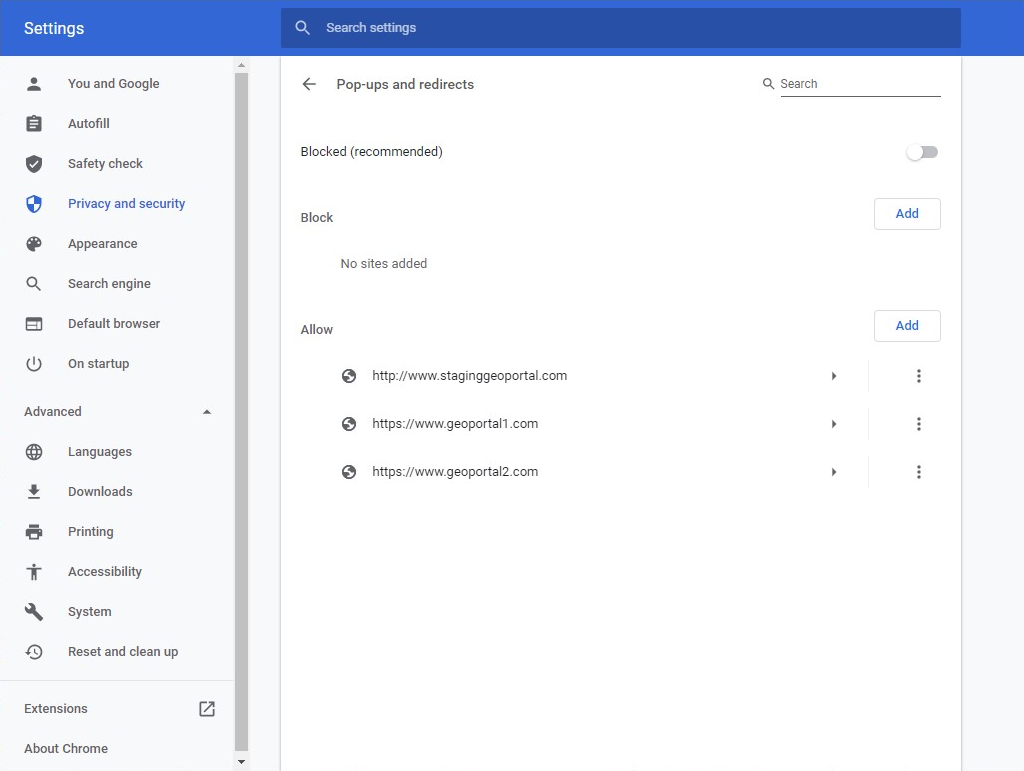
c) Trusted Sites and security settings
Some incorrect security settings can cause GeoPortal applications to launch and then disappear after a couple of seconds. Sometimes your browser’s security settings can use your local domain account to try and login to GeoPortal. This will prevent you from being challenged with your GeoPortal account. In these cases your browser will display an error, usually: "This site can’t be reached", or Error Code 401.
Solution: At the top-right, click More ![]() . Click Settings. At the bottom, click Privacy and Security. Under "Site Settings", scroll to bottom and click Additional Content Settings. Select "Insecure content". Within the Allow section Use Add button to add your trusted sites.
. Click Settings. At the bottom, click Privacy and Security. Under "Site Settings", scroll to bottom and click Additional Content Settings. Select "Insecure content". Within the Allow section Use Add button to add your trusted sites.
- http://www.staginggeoportal.com
- https://www.geoportal1.com
- https://www.geoportal2.com
After making changes, be sure to close all Chrome tabs/browsers and re-open the applications for changes to take effect.
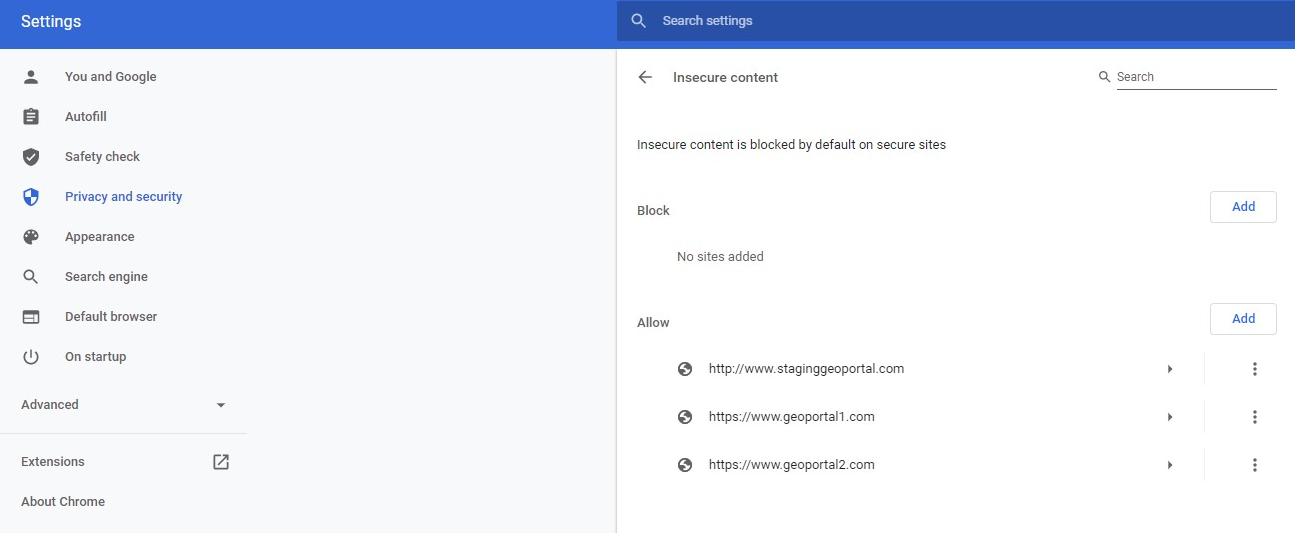
d) Browser Zoom Factor
If your browser Zoom factor is greater than 100% this can prevent application forms from launching properly.
Solution: At the top-right, click More ![]() . To the right of the Zoom label, click on "+" or "-" to select 100%. Then launch the application.
. To the right of the Zoom label, click on "+" or "-" to select 100%. Then launch the application.
Note: connecting to a device like a projector may CHANGE the zoom factor settings and as a result cause forms to appear cut off.
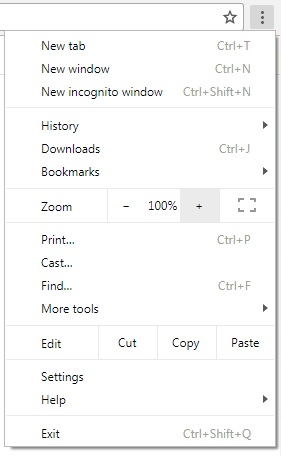
Because GeoPortal is a secure cloud service, your browser settings may need to be changed to allow for access. The following describes the settings that you may need to apply. If you need help please contact your GeoPortal administrator.
a) Clearing Browser Cache
Before you try any of the following browser settings delete the browser cache to make sure nothing is stored in the local cache which could interfere with GeoPortal access.
Solution: Click the menu button ![]() and choose Options. Select the Privacy & Security panel. In the Cookies and Site Data section, click Clear Data. Close the "about:preferences#privacy" page. Any changes you’ve made will be automatically saved.
and choose Options. Select the Privacy & Security panel. In the Cookies and Site Data section, click Clear Data. Close the "about:preferences#privacy" page. Any changes you’ve made will be automatically saved.
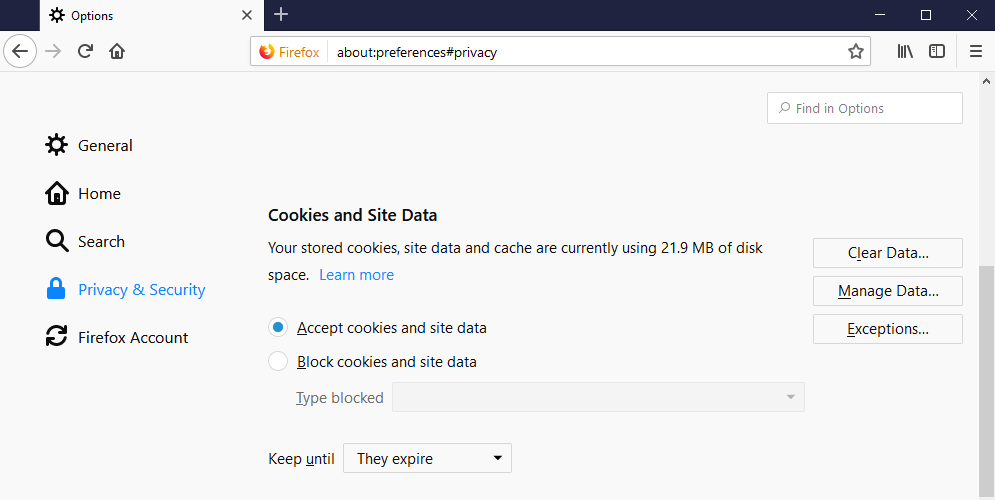
Recommended: Do not store history, passwords, and form data in the browser. You can set Firefox to automatically clear the cache, history, passwords when Firefox closes.
Click the menu button ![]() and choose Options. Select the Privacy & Security panel. In the History section, open the picklist for "Firefox will… and select "Use Custom settings for history". Check ON the box for "Clear history when Firefox closes". Then click on the "Clear History" button. In the "Clear Recent History" window, check ON all items except the Site Preferences. Click "Clear Now" to close the window. Close the "about:preferences#privacy" page. Any changes you've made will be automatically saved.
and choose Options. Select the Privacy & Security panel. In the History section, open the picklist for "Firefox will… and select "Use Custom settings for history". Check ON the box for "Clear history when Firefox closes". Then click on the "Clear History" button. In the "Clear Recent History" window, check ON all items except the Site Preferences. Click "Clear Now" to close the window. Close the "about:preferences#privacy" page. Any changes you've made will be automatically saved.
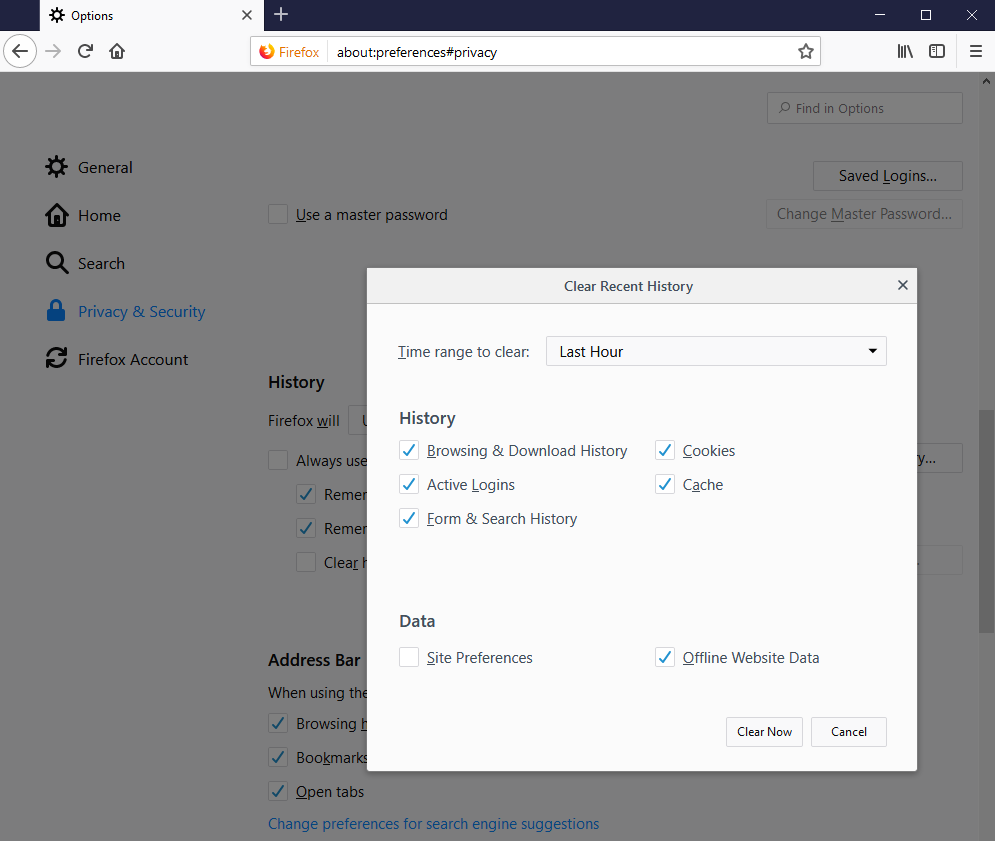
b) Pop-Up Blocking
Your browser's Pop-Up Blocker settings may prevent some GeoPortal applications from launching.
Solution: Click the menu button ![]() and choose Options. Select the Privacy & Security panel. Under the Permissions section, check the box next to Block pop-up windows to enable the pop-up blocker altogether. To the right of check box, click the Exceptions… button to open a dialog box with a list of sites that you want to allow to display pop-ups.
and choose Options. Select the Privacy & Security panel. Under the Permissions section, check the box next to Block pop-up windows to enable the pop-up blocker altogether. To the right of check box, click the Exceptions… button to open a dialog box with a list of sites that you want to allow to display pop-ups.
In the form add the following sites.
- http://www.staginggeoportal.com
- https://www.geoportal1.com
- https://www.geoportal2.com
Click on Save Changes button to update your changes. Close the "about:preferences" page. Any changes you’ve made will be automatically saved.
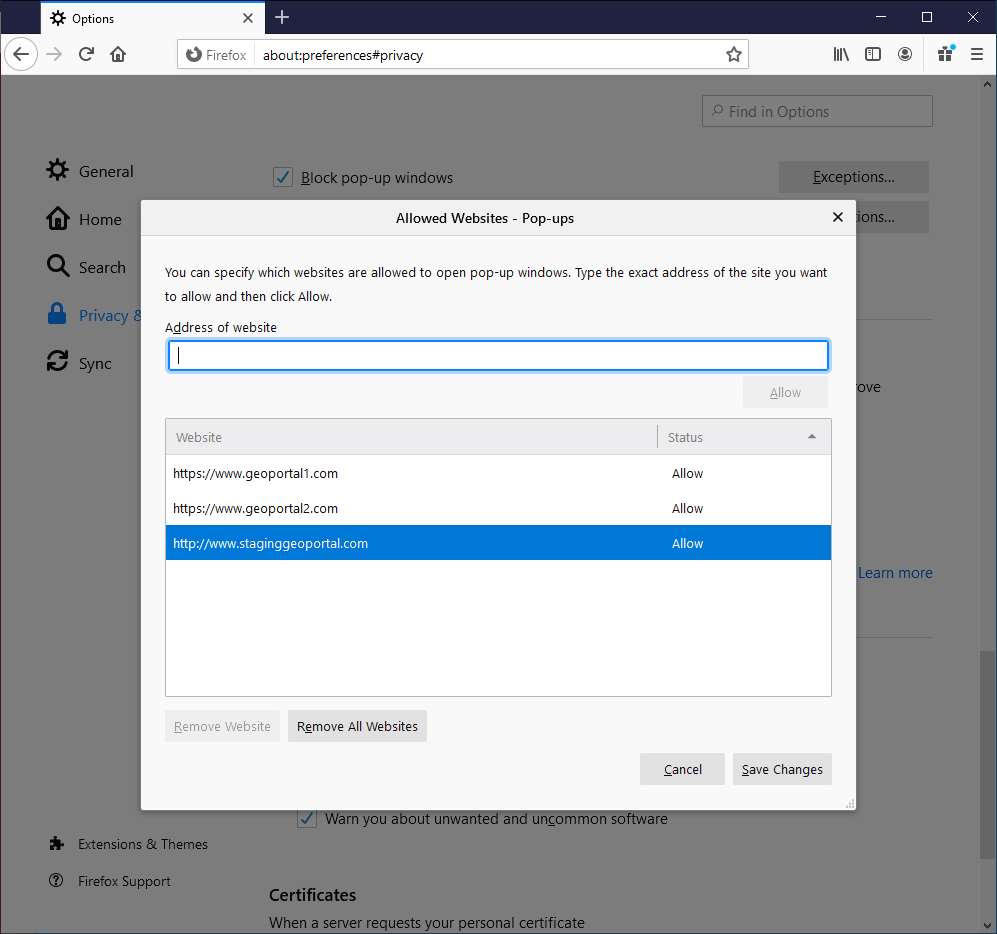
c) Trusted Sites
Some incorrect security settings can cause GeoPortal applications to launch and then disappear after a couple of seconds.
Solution: Click the menu button ![]() and choose Options. Select the Privacy & Security panel. In the Cookies and Site Data section, click the Manage Exceptions button next to "Delete cookies and site data when Firefox is closed" check box. The Exceptions – Cookies and Site Data window will open.
and choose Options. Select the Privacy & Security panel. In the Cookies and Site Data section, click the Manage Exceptions button next to "Delete cookies and site data when Firefox is closed" check box. The Exceptions – Cookies and Site Data window will open.
In the form add the following sites.
- http://www.staginggeoportal.com
- https://www.geoportal1.com
- https://www.geoportal2.com
Type each address and then click Allow. Click on the Save Changes button to update your changes. Close the "about:preferences#privacy" page. Any changes you’ve made will be automatically saved.
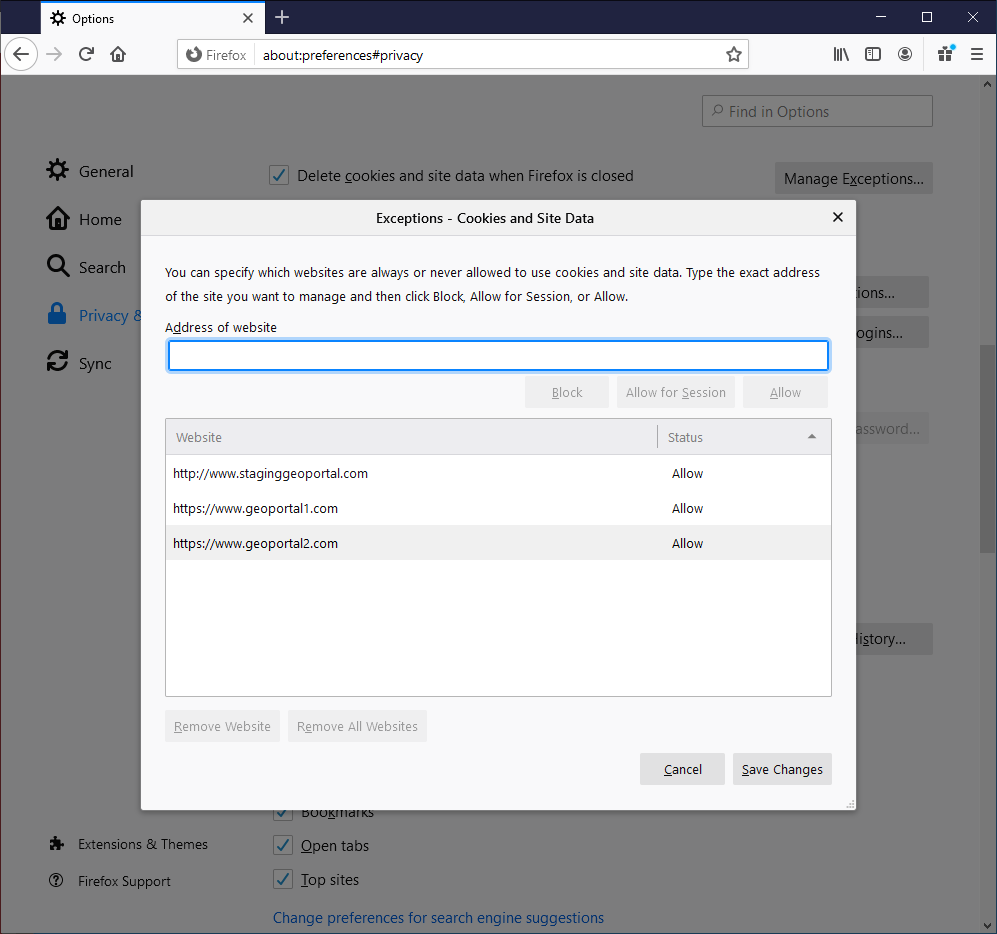
d) Browser Zoom Factor
If your browser Zoom factor is greater than 100% this can prevent application forms from launching properly.
Solution: Click the menu button ![]() on the right. The customization menu will open and you will see the Zoom controls at the top. Use the "+" button to zoom in, and the "-" button to zoom out. The number in the middle is the current zoom level - click it to reset the zoom to 100%. If the current zoom level is different from 100%, you can see it in the address bar. Then launch the application.
on the right. The customization menu will open and you will see the Zoom controls at the top. Use the "+" button to zoom in, and the "-" button to zoom out. The number in the middle is the current zoom level - click it to reset the zoom to 100%. If the current zoom level is different from 100%, you can see it in the address bar. Then launch the application.
Note: connecting to a device like a projector may CHANGE the zoom factor settings and as a result cause forms to appear cut off.
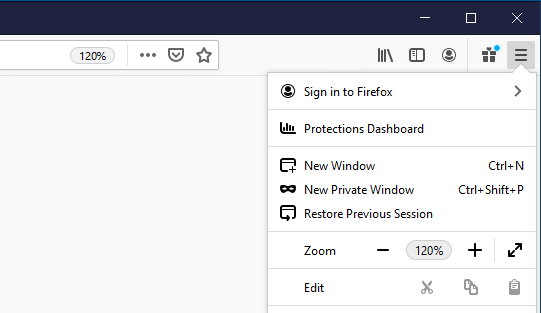
Because GeoPortal is a secure cloud service, your browser settings may need to be changed to allow for access. The following describes the settings that you may need to apply. If you need help please contact your GeoPortal administrator.
a) Clearing Browser Cache
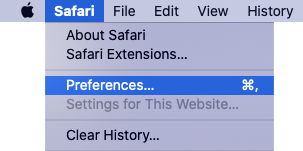 Before you try any of the following browser settings delete the browser cache to make sure nothing is stored in the local cache which could interfere with GeoPortal access.
Before you try any of the following browser settings delete the browser cache to make sure nothing is stored in the local cache which could interfere with GeoPortal access.
Solution: Click Safari - Preferences – Advanced menu and click on the Show Develop menu in menu bar option at bottom of form.
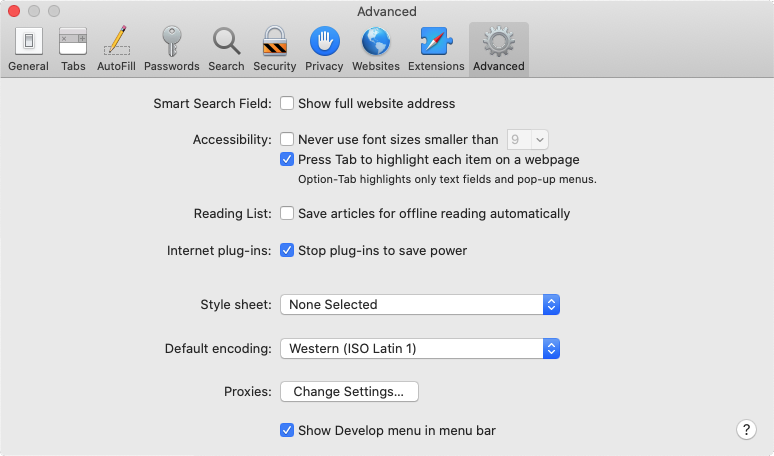
Then select Develop menu and click Empty Caches.
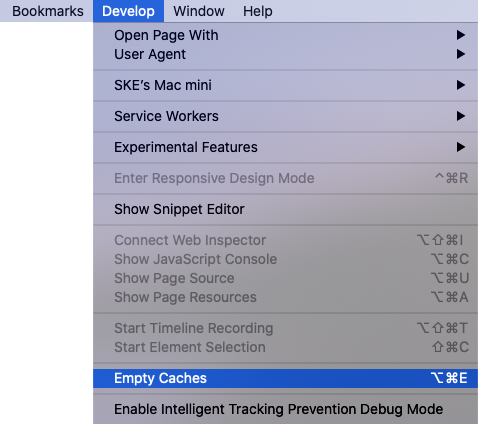
b) Pop-Up Blocking
Your browser's Pop-Up Blocker settings may prevent some GeoPortal applications from launching.
Solution: Click Safari - Preferences – Websites. Select “Pop-up Windows” on the left side. For allow all websites by default use the “When visiting other websites” drop-down menu to select "Allow".
For allow only for www.staginggeoportal.com, www.geoportal1.com, www.geoportal2.com
websites use drop-down menu to select "Allow".
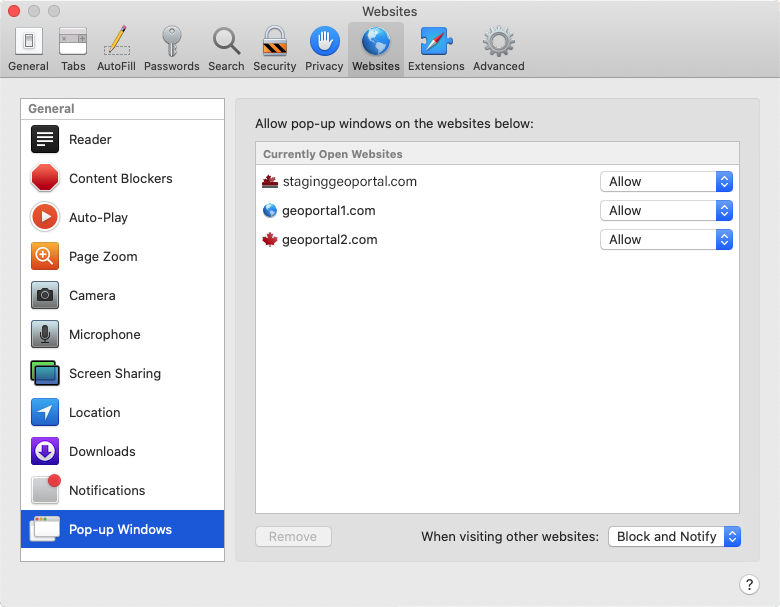
c) Trusted Sites
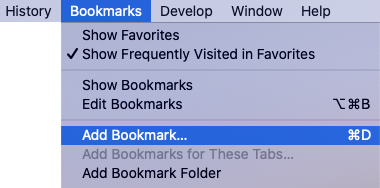 Your browser should be set to trust the StagingGeoPortal site. Navigate to StagingGeoportal.com
Your browser should be set to trust the StagingGeoPortal site. Navigate to StagingGeoportal.com
Click Bookmarks - Add Bookmark.
In the pop-up dialog box from the Add this page to list, select Top Sites and click Add.
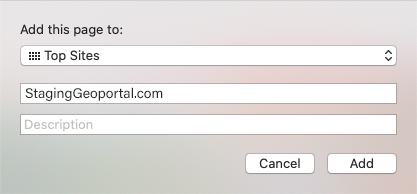
Then click Bookmarks - Add Bookmark and in the pop-up dialog box from the Add this page to list, select Top Sites. Replace StagingGeoportal.com with geoportal1.com and click Add.
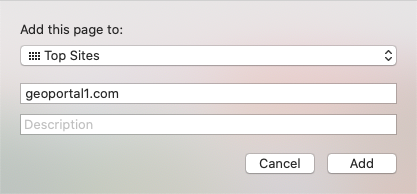
Then click Bookmarks - Add Bookmark and in the pop-up dialog box from the Add this page to list, select Top Sites. Replace StagingGeoportal.com with geoportal2.com and click Add.
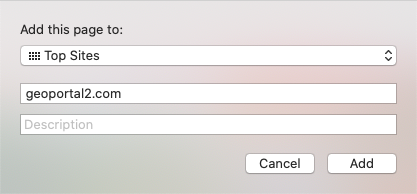
d) Browser Zoom Factor
If your browser Zoom factor is greater than 100% this can prevent application forms from launching properly.
Solution: Click Safari - Preferences – Websites. Select “Page Zoom” on the left side. The website should be listed where you can select a setting (100%) in the drop-down menu.
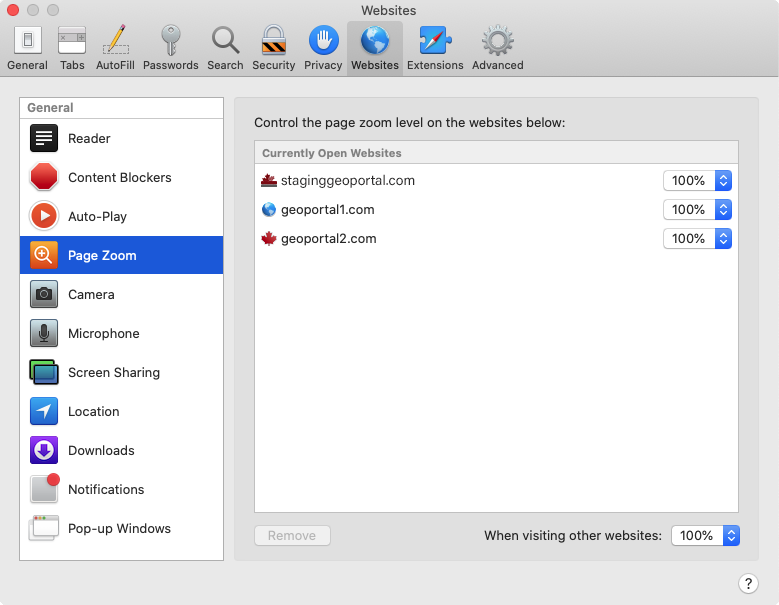
Note: connecting to a device like a projector may CHANGE the zoom factor settings and as a result cause forms to appear cut off.
Display settings can prevent application forms from launch properly.
a) Windows 10 Display Settings
Solution: Select the Start menu and select Settings > System > Display. Under the "Scale and layout" section have the size of text, apps, and other items set to 100% (Recommended).
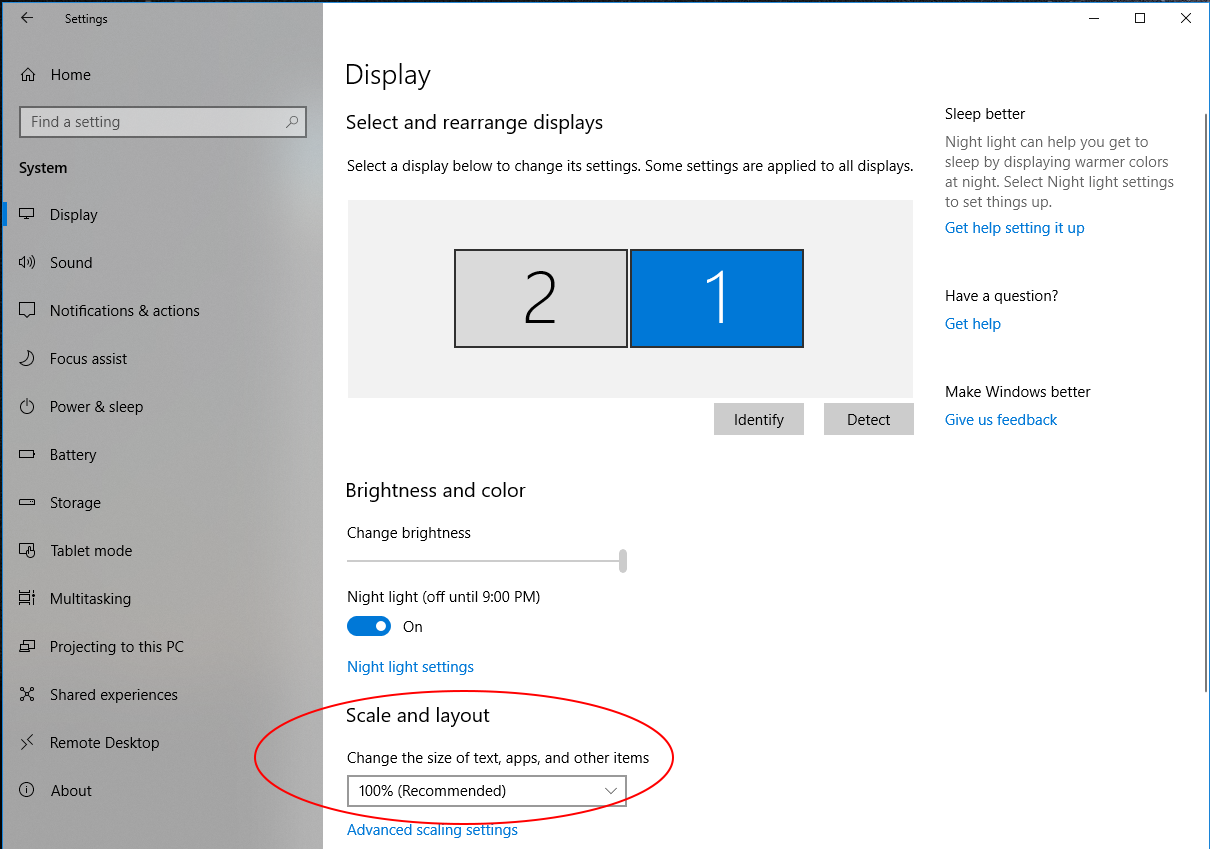
GeoPortal leverages and enhances your GIS. Publishing your spatial data makes it easy for everyone to produce maps and do basic map-based queries and analysis. Geoportal
helps you with efficient access to data to do more advanced analysis and data management.
If you use server-based GIS software, like ESRI’s ArcGIS Server, your GeoPortal can incorporate those map services within
the portal.
If you don't have a GIS, GeoPortal provides most key components along with its many other capabilities. We can also provide GIS services – such as spatial data management and
GIS analysis – to quickly round out your GIS requirements.
All aspects of the application and technology architectures have undergone a stringent TRA (threat risk assessment) to meet government and industry standards.
Data that needs to remain within your IT environment
has a “Distributed” architecture model that enables interactions with the data to take place without leaving your firewall.
All GeoPortal data is hosted in secure data centres in Toronto.
Users
only access data they are permitted to use and see. Topics in the GeoPortal can be set up with information targeted for specific groups and individuals. Private Data is hidden so that users without access are unable
to view them. The security model uses Windows Authentication within your environment; allowing you to control access.
The hosting infrastructure is built with fail-over and redundancy to ensure that any component
failure does not affect overall system availability. Data, software and systems are backed-up on a nightly basis and automatically transferred to another secure environment.
The GeoPortal tools are primarily designed to enable you to access data that already exist. However, two provide the ability to add and/or manage data as well.
When GeoViewer is part of a business application, it
can be used to add new feature(s) on a map layer. For instance, if you have a “facility management” system, GeoViewer could be launched from within the system to assign an exact location of a new building and any other
important locational information associated with that location - such as the business district, municipality, electoral riding, coordinates, etc.
DocumentViewer can be used to add, update, delete content and
modify the directory structure depending on your user account privileges and the "mode" that DocumentViewer is in. DocumentViewer is often called from a business application in such a way that only the appropriate related
documents in a certain directory are accessible.
Business data and map layers within the system are published using our management tools, and it is part of the service provided. Clients do not publish their own
databases or map layers directly.
Clear your browser cache, close the browser and then relaunch. If the error persists, send an Email, with screenshots, explaining your issue and the steps you took before receiving the issue to GeoPortal Support.
If you have another question, please contact:


